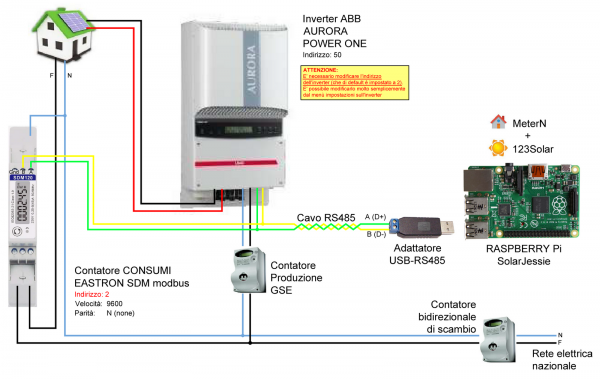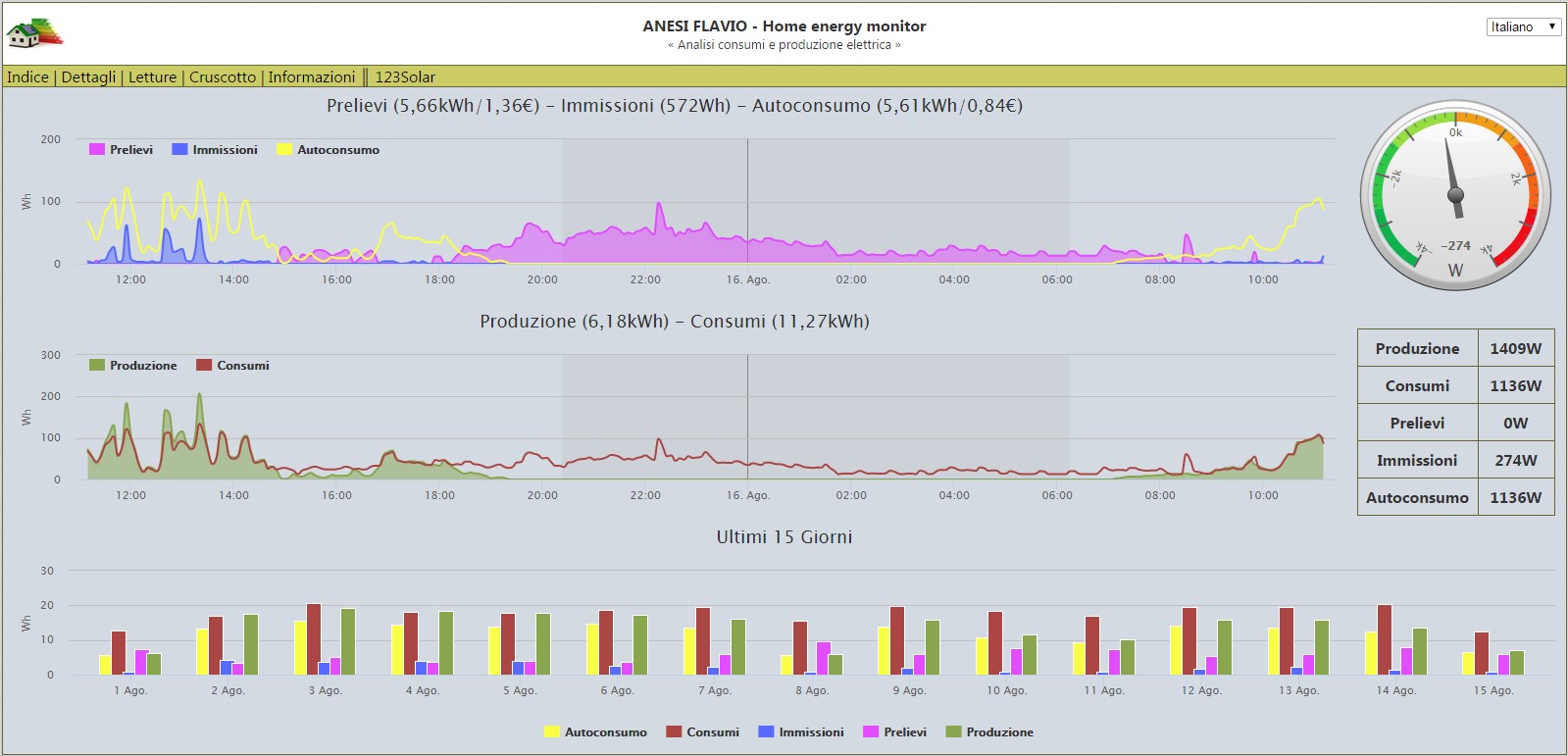Indice
SCENARIO 1 - Configurazione di MeterN per Produzione e Consumi (monofase)
La presente guida riguarda la configurazione di MeterN preinstallato sull'immagine SolarStretch con lettura di:
- Produzione: da 123Solar (mediante pool123s.php)
- Consumo: da contatore modbus
- Prelievi - Immissioni - Autoconsumo : calcolati ( mediante eflow.php)
1 Configurare i METERS (Misuratori)
Non ci resta ora che configurare i vari meters (cioè misuratori) di MeterN.
Per configurare MeterN procederemo mediante la pagina web di amministrazione, accessibile al seguente indirizzo:
http://IP_RASPBERRY/metern/admin/
All'accesso verrà chiesto il login a cui risponderete con admin e password che avete definito nella fase di configurazione dell'immagine. Si aprirà quindi il menù di configurazione di MeterN, molto simile a quello di 123solar.
\\Il pulsante rosso/verde serve per attivare/disattivare MeterN.
1.2 Configurazione principale
Selezionare “Main configuration” compilate i campi come di seguito:
 Number of meters: inserite
Number of meters: inserite
- 2 nel caso vogliate solo monitorare la produzione del fotovoltaico e i vostri consumi domestici (in tal caso la lettura di produzione verrà effettuata direttamente dai valori rilevati da 123solar, mentre i consumi saranno rilevati tramite il contatore);
- 5 se volete monitorare Produzione, Consumi, Prelievi da rete, Immissioni in rete, Autoconsumo (in tal caso la lettura di produzione verrà effettuata direttamente dai valori rilevati da 123solar, i consumi saranno rilevati tramite il contatore, mentre Prelievi, Immissioni ed autoconsumo saranno calcolati in modo automatico con l'impiego della comapps di MeterN eflow.php)
Localization: Impostate come Timezone Europe/Rome, e premete poi sul bottone “Edit Location”, per individuare sulla mappa il vostro edificio, cliccatevi e saranno riportate le coordinate geografiche (Latitudine e Longitudine) nei rispettivi campi. Chiudete la mappa cliccando sulla X in alto a destra.
Controllate poi che i restanti campi siano impostati come nella figura precedente.
Salvare cliccando sul bottone ”Save config” e quindi cliccare su “Back” per tornare al menu.
1.3 Configurazione Misuratori
I misuratori (o meter) di MeterN rappresentano le varie grandezze che vogliamo monitorare e loggare con il software.
Selezionare ora “Configure your meter(s)/sensor(s)”
1.3.1 Misuratore 1 - Produzione
Come già anticipato per la lettura della produzione fotovoltaica utilizzare il file pool123s.php che legge i dati dal software 123solar.
 Compilate TUTTI i campi come da figura ed in particolare inserite:
Compilate TUTTI i campi come da figura ed in particolare inserite:
Main pooling:
Command: pool123s energy
Dashboard live pooling
Live command: pool123s power
Inserite inoltre la vostra Email nel rispettivo campo se volete abilitare le notifiche via email Cliccate sul bottone “Save config” per salvare le modifiche
1.3.2 Misuratore 2 – Consumi
Selezionate ora il misuratore 2 nel menù a tendina in alto a sinistra
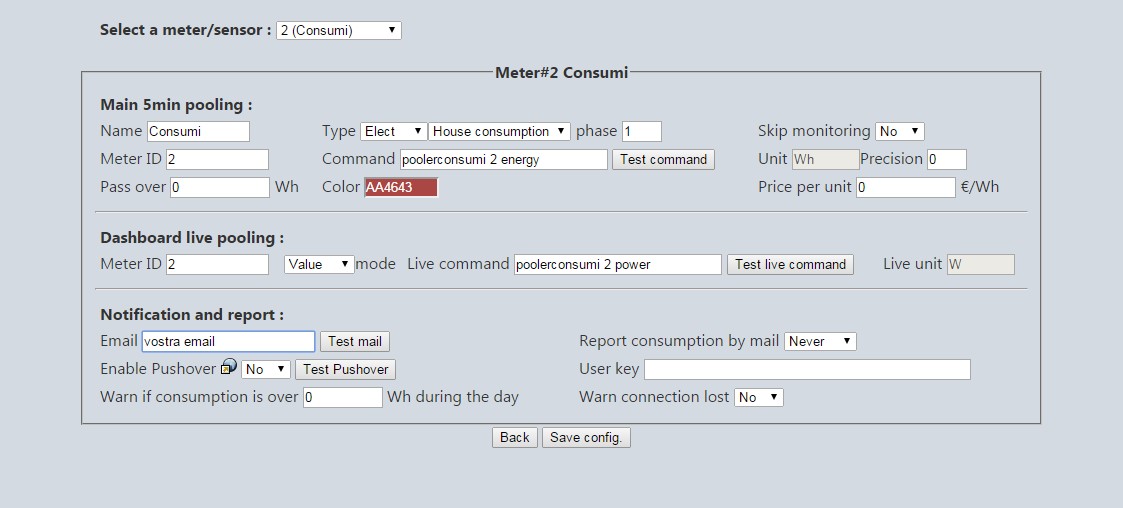 Compilate i campi come da figura ed in particolare inserite:
Compilate i campi come da figura ed in particolare inserite:
Main pooling:
Command: poolerconsumi 2 energy
Dashboard live pooling:
Live command: poolerconsumi 2 power
Inserite inoltre la vostra Email nel rispettivo campo se volete abilitare le notifiche via email Cliccate sul bottone “Save config” per salvare le modifiche
1.3.3 Misuratore 3 – Prelievi
Selezionate ora il misuratore 3 nel menù a tendina in alto a sinistra
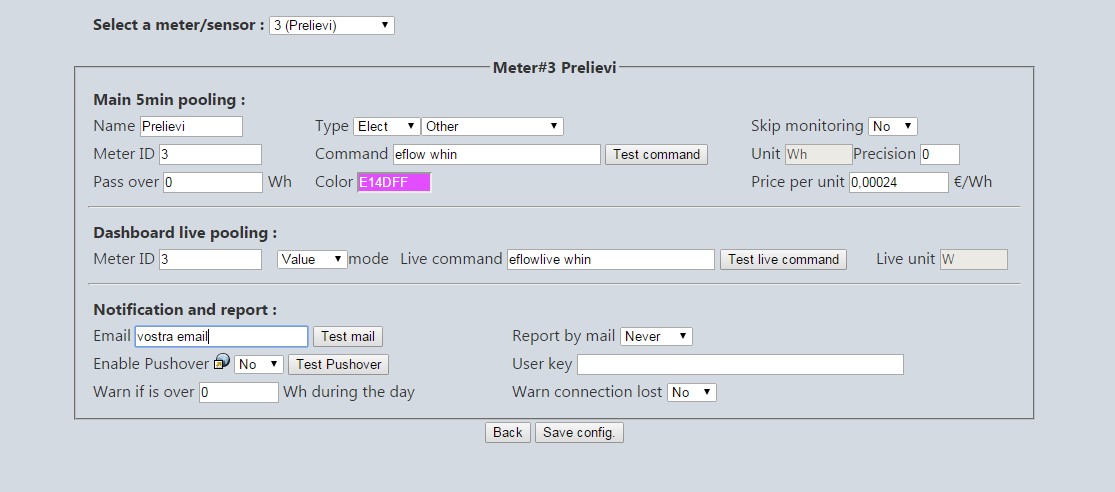 Compilate TUTTI i campi come da figura ed in particolare inserite:
Compilate TUTTI i campi come da figura ed in particolare inserite:
Main pooling:
Command: eflow whin
Dashboard live pooling:
Live command: eflowlive whin
Inseritre la vostra Email nel rispettivo campo se volete abilitare le notifiche via email Cliccate sul bottone “Save config” per salvare le modifiche.
1.3.4 Misuratore 4 – Immissioni
Selezionate ora il misuratore 4 nel menù a tendina in alto a sinistra
 Compilate TUTTI i campi come da figura ed in particolare inserite:
Compilate TUTTI i campi come da figura ed in particolare inserite:
Main pooling:
Command: eflow whout
Dashboard live pooling:
Live command: eflowlive whout
Inserite inoltre la vostra Email nel rispettivo campo se volete abilitare le notifiche via email Cliccate sul bottone “Save config” per salvare le modifiche.
1.3.5 Misuratore 5 – Autoconsumo
Selezionate ora il misuratore 5 nel menù a tendina in alto a sinistra
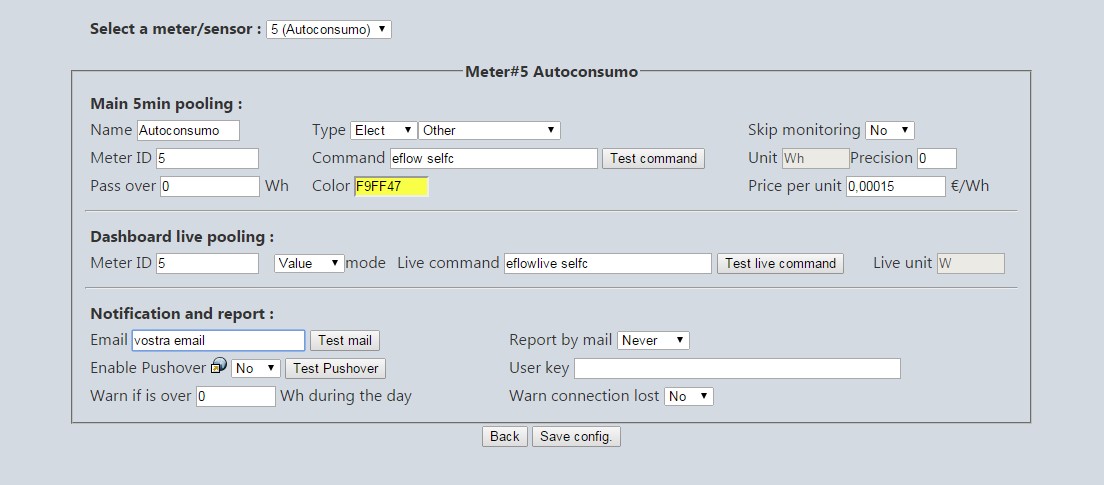 Compilate TUTTI i campi come da figura ed in particolare inserite:
Compilate TUTTI i campi come da figura ed in particolare inserite:
Main pooling:
Command: eflow selfc
Dashboard live pooling:
Live command: eflowlive selfc
Inserite inoltre la vostra Email nel rispettivo campo se volete abilitare le notifiche via email Cliccate sul bottone “Save config” per salvare le modifiche e premete il tasto “Back” per tornare al menù principale.
1.3.6 Impostazione “Price per unit”
All’interno di ogni misuratore avrete notato essere presente una voce “Price per unit”.
Questo rappresenta il costo pagato o incassato per unità €/Wh ( ed esempio il costo che paghiamo per ogni kWh prelevato dalla rete, oppure il prezzo che il GSE ci riconosce per ogni kWh prodotto dal nostro impianto fotovoltaico se siamo in regime di conto energia.
I valori riportati per questo campo nelle immagini precedenti sono esemplificativi, e dovete pertanto inserire i vostri valori, che potete ricavare secondo le semplici indicazioni seguenti:
- 1 Produzione: nel caso il vostro impianto fotovoltaico sia incentivato secondo uno dei vari conti energia per ogni kWh prodotto, inserite qui l’importo unitario che il GSE vi riconosce per ogni kWh prodotto
- 2 Consumi: non ha molto senso inserire un costo in questo campo, in quanto questi rappresentano i consumi totali della vostra utenza, senza tenere conto dell’eventuale autoconsumo dal fotovoltaico – lasciate pertanto 0
- 3 Prelievi: questi rappresentano i vostri prelievi dalla rete e pertanto il consumo che troverete riportato nella vostra bolletta elettrica. In questo caso vi basterà inserire il consumo medio a kWh desumibile dalla bolletta. (Ad esempio se mediamente ricevete una bolletta bimestrale di 60 € a fronte di un consumo di 240 kWh il valore da inserire sarà: 60/(240 x 1000)= 0,00025 €/Wh – vi consiglio di fare questa media sulle bollette dell’ultimo anno)
- 4 Immissioni: valutate se necessario inserire un qualche valore in funzione del sistema di incentivazione riconosciuto dal vostro conto energia
- 5 Autoconsumo: valutate se necessario inserire un qualche valore in funzione del sistema di incentivazione riconosciuto dal vostro conto energia
1.4 Configurazione Layout
Selezionare “Index layout configuration”
Questa pagina vi permette di definire quale sarà l’aspetto dell’interfaccia web di metern ed in particolare:
- Graphic(s) height : è l'altezza in pixel dei grafici presenti in Index page
- Gauge power : è il valore minimo e massimo che viene rappresentato sul gauge a DX dello schermo (nel caso di soli consumi il valore minimo non sarà editabile ma fisso ed eguale a 0)
- Show graphics in number: vi permette di definire quanti grafici saranno visualizzati, e quali misuratori (meters) saranno visualizzati sullo stesso grafico
- Don’t fill the serie: il flag abilita o disabilita il riempimento del grafico. Nel caso in cui si flagga questa casella il misuratore in questione sarà visualizzato come una semplice linea, in caso contrario verrà visualizzata un’area riempita.
- Show in last 15 days: potete selezionare quali misuratore visualizzare nel grafico degli ultimi 15 giorni
- Max power: definisce il valore di fondo scala per il visualizzatore dei consumi/produzione istantanei
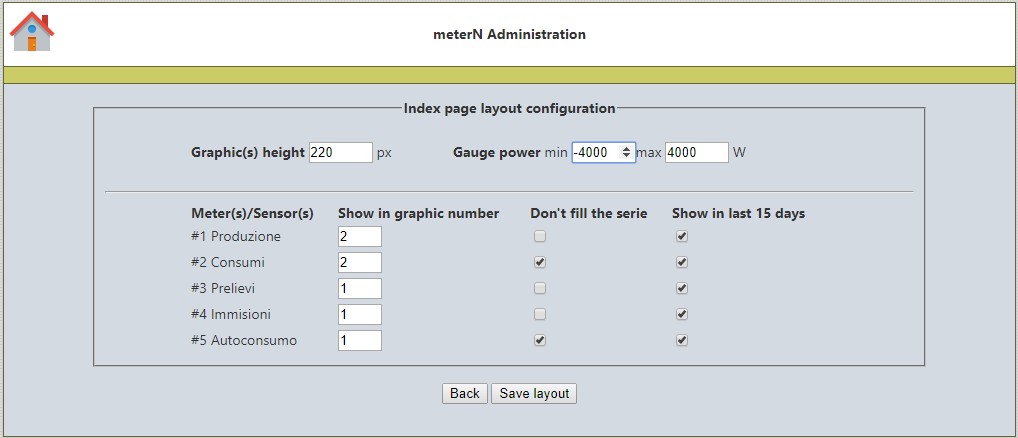 Compilate i campi come da figura. Cliccate sul bottone “Save layout” per salvare le modifiche e premete il tasto “Back” per tornare al menù principale.
Compilate i campi come da figura. Cliccate sul bottone “Save layout” per salvare le modifiche e premete il tasto “Back” per tornare al menù principale.
2 Configurare gli INDICATORS (Indicatori)
Gli Indicators si differenziano dai Meters per il fato che mentre i valori letti dai Meters vengono poi salvati sulla scheda SD (cioè loggati), gli Indicators rappresentano invece dei parametri che vengono solo visualizzati a video nel loro valore istantaneo che assumono in quel momento. Nessuno di questi valori viene salvato.
Vediamo di seguito alcuni esempio di indicatori che possiamo già inserire e che visualizzano gli altri parametri elettrici che ci restituisce il contatore modbus SDM120-modbus o SDM220-modbus. Nei vari appendici sono poi riportati ulteriori indicatori ottenibili aggiungendo al nostro Raspberry vari sensori per la rilevazioni di alcune grandezze come temperatura, pressione atmosferica, umidità, ecc..
Dalla pagina principale di amministrazione selezionare ora “Configure indicator(s) (No logged)”
Inserite quindi il numero di indicatori che intendete inserire. Negli esempi di seguito sono 3.
Dalla versione 0.8 di MeterN non è più possibile inserire direttamente dei comandi nel campo command degli indicatori ma è necessario passare per uno script esterno. Per questo motivo è stato predisposto lo script reqsdm.php che contiene già i comandi per gli indicatori più ricorrenti (come tensione, corrente, cos fi ….) ma è possibile editarlo ed aggiungere eventualmente ulteriori comandi.
2.1.1 Indicatore 1 - Tensione
2.1.2 Indicatore 2 - Corrente
2.1.3 Indicatore 3 – Cos fi (fattore di potenza)
2.1.4 Indicatore 4 – Temperatura CPU
3 Test MeterN
E’ possibile eseguire alcuni test tramite l’interfaccia web di amministrazione per assicurarci che tutto sia stato configurato correttamente.
Per ogni misuratore eseguiremo il test di lettura dei valore istantaneo e medio utilizzando gli appositi pulsanti che si trovano nelle rispettive pagine di configurazione del misuratore. Colleghiamoci con il browser alla pagina web di amministrazione, accessibile al seguente indirizzo:
http://IP_RASPBERRY/metern/admin/
logghiamoci con le credenziali che abbiamo inserito precedentemente (admin e la password inserita in precedenza) e clicchiamo su “Configure your meter(s)/sensor(s)”
3.1 TEST Misuratore 1 - Produzione
Sul primo misuratore ( 1 – Produzione) clicchiamo sul pulsante “Test command”
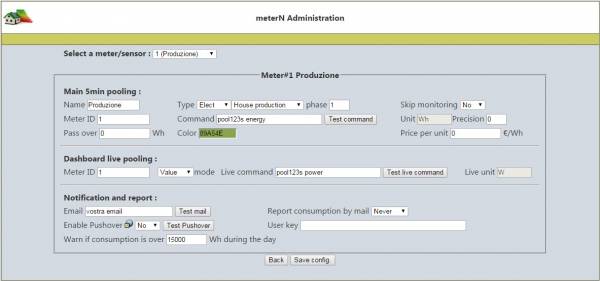 Rispondiamo OK alla richiesta di stoppare momentaneamente MeterN e verifichiamo che vi venga restituito:
Rispondiamo OK alla richiesta di stoppare momentaneamente MeterN e verifichiamo che vi venga restituito:
 (se avete collegato l’inverter e sta producendo, al posto dello zero dovreste vedere l’energia prodotta dal vostro impianto fotovoltaico)
(se avete collegato l’inverter e sta producendo, al posto dello zero dovreste vedere l’energia prodotta dal vostro impianto fotovoltaico)
In caso vi venga restituito un errore dovete ricontrollare la configurazione del misuratore e del file pool123s.php
Eseguiamo ora un secondo test cliccando sul pulsante “Test live command”
Anche in questo caso rispondiamo OK alla richiesta di stoppare momentaneamente MeterN e verifichiamo che vi venga restituito:
 (se avete collegato l’inverter e sta producendo, al posto dello zero dovreste vedere la potenza erogata dal vostro impianto fotovoltaico)
(se avete collegato l’inverter e sta producendo, al posto dello zero dovreste vedere la potenza erogata dal vostro impianto fotovoltaico)
Anche in questo caso se vi viene restituito un errore dovete ricontrollare la configurazione del misuratore e del file pool123s.php
3.2 TEST Misuratore 2 - Consumi
Selezioniamo ora nel menù a tendina in alto a sinistra il secondo misuratore ( 2 – Consumi) e clicchiamo sul pulsante “Test command”
 Rispondiamo OK alla richiesta di stoppare momentaneamente MeterN e verifichiamo che vi venga restituito:
Rispondiamo OK alla richiesta di stoppare momentaneamente MeterN e verifichiamo che vi venga restituito:
 In caso vi venga restituito un errore dovete ricontrollare la configurazione del misuratore, del file pooler485.sh.
In caso vi venga restituito un errore dovete ricontrollare la configurazione del misuratore, del file pooler485.sh.
Eseguiamo ora un secondo test cliccando sul pulsante “Test live command”
Rispondiamo OK alla richiesta di stoppare momentaneamente MeterN e verifichiamo che vi venga restituito:
 Anche in questo caso se vi viene restituito un errore dovete ricontrollare la configurazione del misuratore, del file pooler485.sh.
Anche in questo caso se vi viene restituito un errore dovete ricontrollare la configurazione del misuratore, del file pooler485.sh.
3.3 TEST Indicators
E’ possibile eseguire allo stesso modo dei test anche per i vari indicatori che abbiamo inserito in MeterN. Colleghiamoci con il browser alla pagina web di amministrazione, accessibile al seguente indirizzo:
http://IP_RASPBERRY/metern/admin/
logghiamoci con le credenziali che abbiamo inserito precedentemente (admin e la password inserita in precedenza) e clicchiamo su “Configure indicator(s) (No logged)”
Per ogni indicatore possiamo effettuare la verifica cliccando sul rispettivo pulsante “Test command”
4 Avvio MeterN
Se avete eseguito tutto correttamente ed anche i test sono andati a buon fine, non ci resta che avviare MeterN.
Dalla pagina di amministrazione , clicchiamo sul pulsante rosso per attivare MeterN
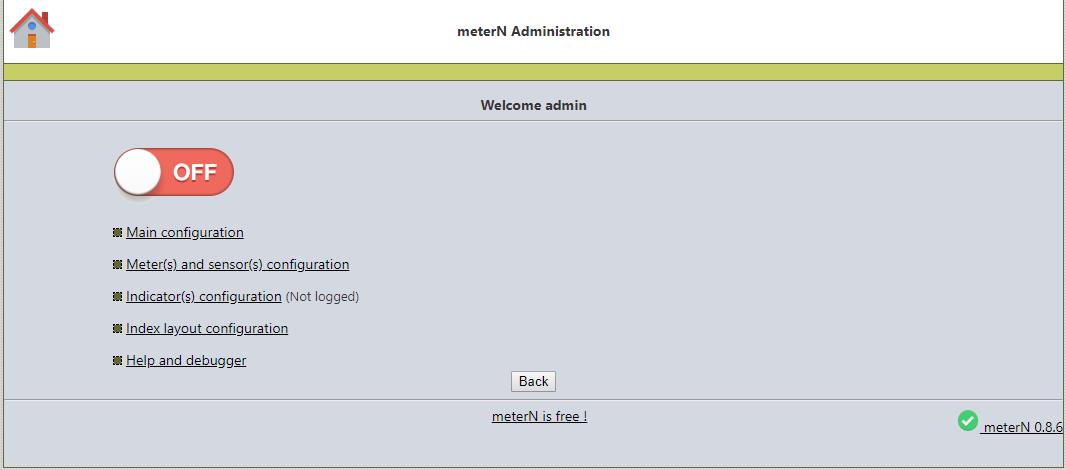
Una volta che appare il pulsante verde ON, non ci resta che aprire la pagina Web di MeterN e goderci il risultato del nostro duro lavoro:
http://IP_RASPBERRY/metern