Questa è una vecchia versione del documento!
MANUALE DI INSTALLAZIONE SOLARLOGGER
La presente guida riguarda l'installazione e la configurazione di 123Solar su sistema operativo Raspbian Wheezy con lettura diretta dei dati tramite bus RS485 da Inverter tipo ABB (PowerOne)
E' quindi necessario che abbiate installato sul vostro Raspberry il sistema operativo Raspbian Wheezy come descritto nella apposita guida sul wiki
1.6. Installare Aurora 1.9.3
Portarsi sulla home
cd /home/pi
Acquisire i diritti di amministratore
sudo -s
scaricare il programma Aurora 1.9.3 (verificare che sia l'ultima versione)
wget http://www.curtronics.com/Solar/ftp/aurora-1.9.3.tar.gz
Scompattiamo l'archivio
tar -xzvf aurora-1.9.3.tar.gz rm -v aurora-1.9.3.tar.gz
Installiamo portandoci sulla dir aurora- 1.9.3
cd aurora-1.9.3 make make install cd /..
1.7. Installazione e configurazione di 123Solar
1.7.1. Installazione di 123Solar
Portarsi sulla directory www del web server
sudo -s cd /var/www
Scaricare il programma 123solar 1.6.8 e il file per avviare il servizio (per entrambi verificare che sia l'ultima versione e modificare se necessario)
wget http://www.123solar.org/downloads/123solar/123solar1.6.8.tar.gz
Scompattiamo l'archivio
tar -xzvf 123solar1.6.8.tar.gz
eliminiamo il file tar
rm -v 123solar1.6.8.tar.gz
installiamo il servizio
cd /etc/systemd/system wget http://www.123solar.org/downloads/123solar/123solar.service systemctl enable 123solar.service
abilitare la USB per l'user www-data
cd /.. usermod -a -G uucp www-data
verificare che sia stato impostato correttamente digitando “groups www-data” che deve restituire come minimo “www-data:www-data uucp”
Impostare i permessi per Aurora, per prima cosa verificare il percorso del programma:
find / -name aurora
restituisce il percorso in cui si trova aurora che dovrebbe essere /usr/local/bin/aurora se non lo fosse adeguare di conseguenza il percorso sul comando seguente
chmod a+x /usr/local/bin/aurora
1.7.2. Configurazione di 123Solar
Aprite un browser su un pc della stessa rete e digitate
verrà chiesto il login a cui risponderete con admin e password che potete scegliere a piacimento e si aprirà il menù di configurazione di 123solar.
A questo punto per risolvere un problema di autenticazione al secondo accesso abbandoniamo la procedura di configurazione cliccando sul pulsante “Back” e chiudere il browser.
Torniamo sul raspberry e proseguiamo come segue:
Impostazione dei permessi di accesso
Configuriamo ora le directory di 123solae e MetrN sul webserver
sudo -s cd /etc/apache2/sites-available nano default
Il file deve essere come il seguente (correggere dove serve)
file=default
<VirtualHost *:80>
ServerAdmin webmaster@localhost
DocumentRoot /var/www
<Directory />
Options FollowSymLinks
AllowOverride All
</Directory>
<Directory /var/www/>
Options Indexes FollowSymLinks MultiViews
AllowOverride All
Order allow,deny
allow from all
</Directory>
<Directory /var/www/123solar/admin>
AllowOverride None
AuthType basic
AuthName “123solar Password Protected Area”
AuthBasicProvider file
AuthUserFile /var/www/123solar/config/.htpasswd
require valid-user
</Directory>
<Directory /var/www/metern/admin>
AllowOverride None
AuthType basic
AuthName “meterN Password Protected Area”
AuthBasicProvider file
AuthUserFile /var/www/metern/config/.htpasswd
require valid-user
</Directory>
ScriptAlias /cgi-bin/ /usr/lib/cgi-bin/
<Directory “/usr/lib/cgi-bin”>
AllowOverride None
Options +ExecCGI -MultiViews +SymLinksIfOwnerMatch
Order allow,deny
Allow from all
</Directory>
ErrorLog ${APACHE_LOG_DIR}/error.log
# Possible values include: debug, info, notice, warn, error, crit,
# alert, emerg.
LogLevel warn
CustomLog ${APACHE_LOG_DIR}/access.log combined
</VirtualHost>
ctrl+O per salvare e ctrl+X per uscire
Riprendiamo la configurazione
Aprite un browser su un pc della stessa rete e digitate
si aprirà il menù di configurazione di 123solar.
 Selezionare “Main configuration”
Selezionare “Main configuration”  compilati i campi salvare”Save main cfg.” e quindi cliccare su “Back” per tornare al menu.
compilati i campi salvare”Save main cfg.” e quindi cliccare su “Back” per tornare al menu.
Selezionare ora “Configure your inverter(s)” 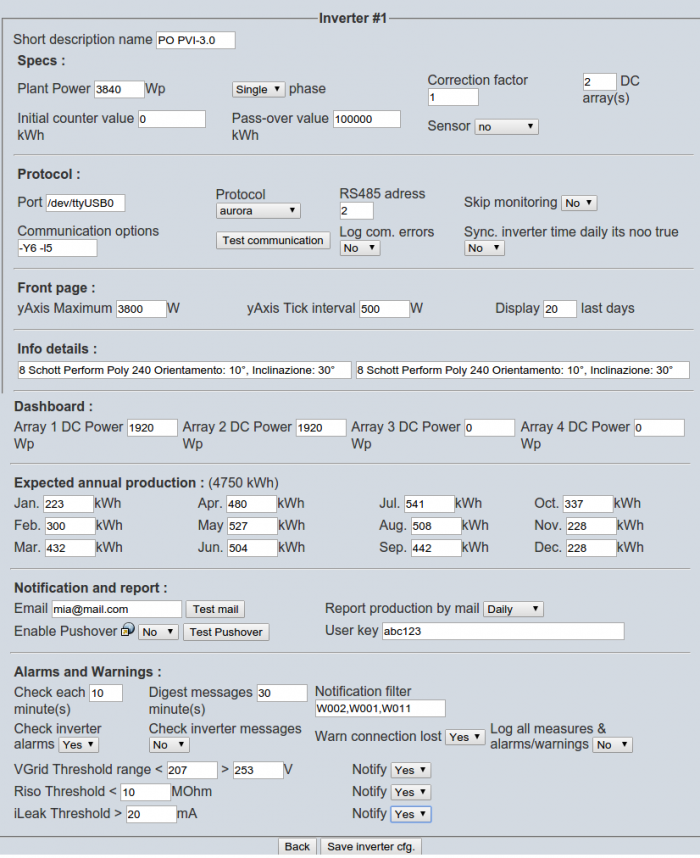
PS.: fra le opzioni notate una voce = Y3 e l3 modificatela in Y5 e l5 se avete problemi di instabilita ̀ del monitoraggio, altrimenti lasciatela pure i valori standard.
Compilati i campi salvare cliccando ”Save inverter cfg.” e quindi cliccare su “Back”tornare al menu.
Se si vuole inviare i dati si Pvoutput selezionare ora “Pvoutput configuration”
compilati i campi salvare”Save inverter cfg.” e quindi cliccare su “Back”tornare al menu

concluse le impostazioni cliccare sul pulsante evidenziato che che passa da “OFF” ad “ON” avviando 123solar.
Chiudere il browser
1.8. Settaggio del sistema
A causa delle caratteristiche dell'hardware, per avviare e fermare automaticamente 123solar e ovviare ad una non perfetta compatibilità della modalità Hi-speed della porta USB con il mio convertitore RS485-USB è necessario modificare manualmente alcune parti del sistema. Le seguenti modifiche sono quelle che mi hanno dato maggior stabilità. I passaggi sono:
- Settare la modalità di comunicazione per la porta USB
- Settare la velocità della porta USB
- Impostare l'avvio e lo stop per 123solar
1.8.1. Modifica della modalità di comunicazione della porta USB
nelle ultime versioni di Raspbian questa parte non è più necessaria, la lascio in caso di necessità
NB: Attenzione questa procedura è necessaria solo se ci sono problemi di blocco del Raspberry durante il monitoraggio con il convertitore USB-seriale
Digitare:
sudo -s cd /boot nano cmdline.txt
Si apre il file in modifica, modificare in modo che risulti esattamente come di seguito:
Codice:
file: cmdline.txt
dwc_otg.lpm_enable=0 dwc_otg.speed=1 console=ttyAMA0,115200 kgdboc=ttyAMA0,115200 console=tty1 root=/dev/mmcblk0p2 rootfstype=ext4 elevator=deadline rootwait
ctrl+O per salvare e ctrl+X per uscire
Mi raccomando va scritto tutto in una sola riga senza andare a capo, non ci devono essere spazi a inizio e fine riga.
1.8.2. Impostare la velocità della porta USB e lo START DI 123solar
Per far questo ci appoggiamo ad un servizio di sistema, “rc.local” che ad ogni avvio esegue il codice presente al suo interno, rispetto all'utilizzo di crontab, rc.local fa ripartire il monitoraggio a qualsiasi ora a seguito di un riavvio improvviso del sistema. (ricordarsi di attivare l' auto-pooling in 123solar admin)
sudo -s cd /etc nano rc.local
A questo punto modificare il contenuto del file in modo che sia come segue:
file: rc.local
#!/bin/sh -e
#
# rc.local
#
# This script is executed at the end of each multiuser runlevel.
# Make sure that the script will “exit 0” on success or any other
# value on error.
#
# In order to enable or disable this script just change the execution
# bits.
#
# By default this script does nothing.
# Print the IP address
_IP=$(hostname -I) || true
if [ “$_IP” ]; then
printf “My IP address is %s\n” “$_IP”
fi
stty -F /dev/ttyUSB0 19200 # imposta la velocità della seriale a 19200
sudo /usr/bin/curl http://localhost/123solar/scripts/boot123s.php # avvia 123solar al riavvio
exit 0
ctrl+O per salvare e ctrl+X per uscire
Attenzione a non inserire spazi (barra spaziatrice) a fine riga o su righe vuote
1.9. Installazione di SMAspot
Aattenzione questa procedura non è aggiornata da oltre un anno
1.10. Procedure di supporto
Le procedure descritte nel presente paragrafo non sono strettamente necessarie al funzionamento del sistema ma risultano utili in particolari situazioni
1.10.1. Installazione servizio di invio mail da 123solar
(Procedura scritta con il supporto di “Borghese” che ringrazio)
Iniziamo con installare i programmi necessari:
sudo -s cd /.. apt-get update apt-get upgrade apt-get install msmtp msmtp-mta ca-certificates
editare il file di configurazione
cd /etc nano msmtprc
all'interno scrivere quanto segue, modificare la parte in blu:
file: msmtprc
# Impostazioni account
defaults
tls on
tls_starttls on
tls_trust_file /etc/ssl/certs/ca-certificates.crt
account default
host smtp.gmail.com
port 587
auth on
user youraccount@gmail.com
password password
from youraccount@gmail.com
#logfile /var/log/msmtp.log
ctrl+O per salvare e ctrl+X per uscire
L'ultima riga serve a verificare eventuali errori di comunicazione, se l'invio di mail non funziona regolarmente togliete il “#” e inviate una mail sul file msmtp.log troverete i messaggi di sistema con gli eventuali errori.
Verificare e modificare i permessi e il proprietario di /etc/msmtprc devono essere esattamente settati a -rw——- 1 www-data root
sudo -s cd /etc ls -l msmtprc
Se serve modificarli, editarequanto segue:
chmod -v 0600 msmtprc chown -v www-data:root msmtprc ls -l msmtprc
verificare se ora è esattamente uguale a -rw——- 1 www-data root
Modificare ora i files php.ini
cd /etc/php5/apache2 nano php.ini
Cercare la riga sendmail_path in php.ini e modificarla come segue:
file: php.ini
sendmail_path = “/usr/bin/msmtp -C /etc/msmtprc -t”
ctrl+O per salvare e ctrl+X per uscire
se necessario togliere il “;” davanti alla riga e salvare
cd /etc/php5/cli nano php.ini
Cercare la riga sendmail_path in php.ini e modificarla come segue:
file: php.ini
sendmail_path = “/usr/bin/msmtp -C /etc/msmtprc -t”
ctrl+O per salvare e ctrl+X per uscire
se necessario togliere il “;” davanti alla riga e salvare
Verificare il contenuto di resolv.conf:
cd /etc nano resolv.conf
Il contenuto deve essere esattamente come segue altrimenti modificarlo:
file: resolv.conf
domain lan
search lan
nameserver 192.168.x.x (assicurarsi che sia l'IP del tuo router)
ctrl+O per salvare e ctrl+X per uscire
Attenzione si presume che il raspberry sia connesso al router via rete lan e non wi-fi
Riavviare il raspberry
shutdown -r now
impostare 123solar admin e testare la mail
FAQ
Come testare la mail da riga di comando:
Se volete testare la mail da riga di comando digitare quanto segue:
cd /.. echo -e "Subject: Test MailrnrnThis is a test mail" | msmtp --from=default -t username@gmail.com
(il secondo comando deve essere scritto tutto su una riga)
Dove verificare eventuali errori di trasmissione delle mail:
I file di log si trovano in “/var/log/” vedere il contenuto dei seguenti file:
mail.err – mail.info – mail.log – mail.warn – msmtp.log
La mail continua a non arrivare:
Gmail considera alcuni indirizzi come spam, verificate la cartella spam e se il messaggio è li apritelo e mettete l'indirizzo mail tra i vostri contatti, questo istruirà Gmail che non si tratta di spam.
1.10.2. Installazione EZL70 su Raspberry
Procedura scritta con il supporto di “Miki8989” che ringrazio
Per chi avesse la necessità di utilizzare la EZL70 o simili per leggere i dati dall'inverter al posto del convertitore RS485-USB descrivo di seguito la procedura di installazione:
per prima cosa bisogna settare i parametri di configurazione della EZL, a questo scopo vi viene in aiuto la guida di MizioB “EZL70”.
- Connettere la EZL alla rete di casa
- Aprite la pagina di configurazione del router e impostate, come fisso, l'IP su cui si è aggangiata la EZL
- Sempre per l'IP assegnato alla EZL aprite la porta 1470 (la procedura per questa operazione dipende dal vs. router) troverete degli esempi da pag. 9 a pag.10 della guida “EZL70”
- A questo punto dovete settare i parametri comiunicazione sulla EZL70, seguite la guida “EZL70” a pag. 6 e 7
- Terminata la configurazione passiamo a settare il Raspberry.
installare socat
sudo -s cd /.. apt-get install socat
preparare lo script di comunicazione
cd /var/www mkdir MyScripts (se avete già questa directory saltate la riga) cd MyScripts nano EZL.sh
si apre l'editor di testo, sul nuovo file inserire il seguente codice
file: EZL.sh
#!/bin/bash
# avvio servizio socat su convertitori EZL, CSW, ecc
while true; do socat pty,link=/dev/ttyEZL0,raw,echo=0,waitslave tcp:192.168.x.x:1470; done &
exit
ctrl+O per salvare e ctrl+X per uscire
sotituire 192.168.x.x con l'IP della EZL70
diamo ora i permessi necessari al file EZL.sh
chmod +x EZL.sh
modifichiamo il file rc.local per avviare in automatico la comunicazione con la EZL70
sudo -s cd /etc nano rc.local
si apre il file rc-local e deve essere modificato in modo che sia come il seguente
file: rc.local
#!/bin/sh -e
#
# rc.local
#
# This script is executed at the end of each multiuser runlevel.
# Make sure that the script will “exit 0” on success or any other
# value on error.
#
# In order to enable or disable this script just change the execution
# bits.
#
# By default this script does nothing.
# Print the IP address
_IP=$(hostname -I) || true
if [ “$_IP” ]; then
printf “My IP address is %s\n” “$_IP”
fi
sudo /var/www/MyScripts/EZL.sh # avvia il device EZL
sudo /usr/bin/curl http://localhost/123solar/scripts/boot123s.php# avvia 123solar al riavvio
exit 0
ctrl+O per salvare e ctrl+X per uscire
riavviare il sistema
shutdown -r now
al riavvio del sistema verifichiamo che il servizio funzioni
sudo -s cd /dev ls
se tutto funziona dovrebbe apparire un device ttyEZL0
impostare la porta di comunicazione su 123solar
Aprite un browser su un pc della stessa rete e digitate
http://192.168.x.xx/123solar/admin/
verrà chiesto il login a cui risponderete con admin e password (la stessa scelta in precedenza) e si aprirà il menù di configurazione di 123solar, selezionare “Configure your inverter(s)” .
Sulla sezione protocol, come porta di comunicazione modificare da “/dev/ttyUSB0” a “/dev/ttyEZL0”
1.10.3 Impostare un IP fisso sul raspberry
Per chi non avesse la possibilità di far fare al router questo servizio o per altre necessità, per impostare un IP fisso si deve modificare il file “interfaces”
sudo -s cd /etc/network nano interfaces
editare il file modificando e/o aggiungendo le righe nel seguente modo:
file: interfaces
iface eth0 inet static
address 192.168.xx.xx #(mettere i dati della propria rete)
netmask 255.255.255.0 #(mettere i dati della propria rete)
gateway 192.168.xx.xx #(mettere i dati della propria rete)
ctrl+O per salvare e ctrl+X per uscire
1.10.4. Clonazione della SD card
Una cosa molto utile, una volta che il sistema è stabile, è fare una copia della SD per poi poterla ricaricare in caso di malfunzionamento o danneggiamento di quella in uso.
Si utilizza sempre Win32diskimager (ver. 0.4) che si è utilizzato per caricare l'immagine iniziale procedendo come segue:
- Utilizzare solamente un'altra SD “uguale” o piu' capiente di quella da clonare.
- Inserire la scheda SD da clonare nel lettore di schede e avviare il programma
- Nella finestra principale nella prima riga “Image File” scegliere l'icona con la cartella per selezionare il percorso dove salvare l'immagine (non la lettera sotto a “Device” ma quella subito prima)
- Si apre una nuova finestra, quì si seleziona la posizione dove salvare il file e in basso sul label “Nome file” si inserisce nome file che identifichi il backup (esempio bak_RPi_15-15-12)
- Cliccare su “Salva” e si ritorna sulla finestra principale
- Spuntare il check box “MD5 Hash” serve per la verifica che il file sia letto e/o scritto correttamente
- Premere il tasto con la scritta “Read”, verrà creata l'immagine della SD da clonare con il nome .img che si e' scelto. Al termine della copia un messaggio avvertirà della avvenuta creazione.
- Inserire la SD vuota nel lettore e premere solamente il tasto “Write”. La barra di progressione darà la percentuale del lavoro di scrittura e al termine, un altro messaggio ci avvertirà dell'avvenuta scrittura. (NB: questo punto può essere fatto in un qualsiasi momento)
Per le versioni Ver. 0.7 e Ver. 0.8 la procedura è leggermente diversa (a mio parere è un baco)
- Utilizzare solamente un'altra SD “uguale” o piu' capiente di quella da clonare.
- Inserire la scheda SD da clonare nel lettore di schede e avviare il programma
- Nella finestra principale nella prima riga “Image File” digitare il nomefile con percorso completo ed estensione (tipo: C:\archivio\2013-07-12-wheezy-raspbian.img)
Continuare dal precedente punto 6.
1.10.5. Estrazione dei vecchi dati dal'inverter
E' possibile interrogare l'inverter tramite una serie di comandi che potete trovare andando sul sito curtronix.com alla pagina help in linea o interrogando la guida di Aurora con il seguente comando:
aurora -h
in particolare il comando che ci interessa è “-k” che consente di estrarre i dati di produzione giornaliera memorizzati nell'inverter.
Per estrarli :
andare sul pannello admin di 123solar e fermate il monitoraggio ( icona in “Off” ), da un terminale aperto sul raspberry digitare:
sudo -s cd /var/www/123solar/data/invt1/production aurora -a 2 -k 364 -Y 3 /dev/ttyUSB0> energyOld.txt
(se avete problemi di comunicazione aumentare il valore di Y da 3 a 5 o 10)
Tornate sul pannello admin di 123solar e riavviare il monitoraggio ( icona in “On” )
in particolare avremo l'estrazione dei dati degli ultimi 364 giorni (attenzione in alcuni inverter bisogna ridurre il n° di giorni da estrarre per esempio a 100 o 200 per problemi di firmware) salvati sul file energyOld.txt sulla directory /var/www/123solar/data/invt1/production. Su questa directory si trova anche il file energy2014.csv dove questi dati devono essere trasferiti.
Eseguire l'operazione da qui non è facile quindi vi consiglio di trasferire i due file energy2014.csv e energyOld.txt sul vostro PC tramite programma tipo Filezilla, aggiornare il file energy2014.csv e poi trasferirlo nuovamente in /var/www/123solar/data/invt1/production.
Attenzione che i dati estratti dall'inverter non hanno il formato corretto per 123solar e vanno così interpretati:
energyOld.txt ===> energy2012.csv
20121008 1.118 kWh ===>20121008,11.18 20121007 0.992 kWh ===>20121007,9.92
1.10.6. Esecuzione di un backup giornaliero su uno spazio web ftp
Nelle guide precedenti veniva eseguito un backup giornaliero e memorizzato in sequenza sul server ftp, questo sistema spreca spazio sul server, è sufficente tenere il backup di qualche giorno. Ho pensato quindi fare un procedura che salvi x giorni e poi scarta il più vecchio con il principio “FIFO”
Installate, per prima cosa, il pacchetto lftp.
sudo -s cd /.. apt-get install lftp
Create una directory dove posizionare gli script personali e creare uno script nome “ftpbackup”
sudo -s cd /var/www mkdir MyScripts chmod -v 777 MyScripts cd MyScripts nano ftpbackup.sh
editare il seguente file:
ftpbackup.sh
#! /bin/sh ### BEGIN INIT INFO # Short-Description: backup giornaliero # Description: Questo file è usato per eseguire una copia giornaliera # dei dati del datalogger 123solar di x giorni con metodo fifo # # posizionare il file in /var/www/MyScripts # # Author: Walter Borin # ## END INIT INFO # Do NOT "set -e" TODAY=$(date +"%d-%b-%Y") # Today's date like DD-MMM-YYYY RMDATE=$(date +"%d-%b-%Y" -d '6 days ago') # TODAY minus X days ago - too old files FTPUSER=<UserId> # User (inserire il vostro UserId) FTPPW=<Password> # Password (inserire la password per l'ftp) FTPSERVER= <IPserver> # IP server ftp (indirizzo IP del server) LFTP=/usr/bin/lftp # Path to binary DATADIR=/var/www/123solar/data # Your data archives are here TMPDIR=/var/www/MyScripts # Your temp backup file are here FTPDIR=/<backupdir> # Your backup dir in ftp dir tar -cpzf backupsolar_$TODAY.tar.gz $DATADIR $LFTP <<EOF open $FTPUSER:$FTPPW@$FTPSERVER set ftp:ssl-allow no #Used for Altervista put -O $FTPDIR backupsolar_$TODAY.tar.gz wait cd $FTPDIR rm -rf backupsolar_$RMDATE.tar.gz wait close exit EOF cd $TMPDIR rm -rf backupsolar_$TODAY.tar.gz #echo "Backup del: $TODAY salvato in FTP" #
modificare la parte <UserId>, <Password> e <IPserver> con user, password e indirizzo IP del vostro sito ftp
ATTENZIONE: sul sito ftp dovete creare la directory <backupdir> sulla radice principale a vostro piacimento (es. “backupsolar”)
abilitare l'esecuzione dello script come programma
sudo -s cd /var/www/MyScripts chmod -v 755 ftpbackup.sh
a questo punto creiamo un crontab personalizzato per root e inseriamo l'esecuzione automatica all'ora desiderata
sudo -s cd /.. crontab -u root -e
e modificare come segue:
file: root
SHELL=/bin/bash
PATH=/usr/local/sbin:/usr/local/bin:/sbin:/bin:/usr/sbin:/usr/bin
# Edit this file to introduce tasks to be run by cron.
#
# Each task to run has to be defined through a single line
# indicating with different fields when the task will be run
# and what command to run for the task
#
# To define the time you can provide concrete values for
# minute (m), hour (h), day of month (dom), month (mon),
# and day of week (dow) or use '*' in these fields (for 'any').
# Notice that tasks will be started based on the cron's system
# daemon's notion of time and timezones.
#
# Output of the crontab jobs (including errors) is sent through
# email to the user the crontab file belongs to (unless redirected).
#
# For example, you can run a backup of all your user accounts
# at 5 a.m every week with:
# 0 5 * * 1 tar -zcf /var/backups/home.tgz /home/
# # For more information see the manual pages of crontab(5) and cron(8)
#
# m h dom mon dow command
15 21 * * * /var/www/MyScripts/ftpbackup.sh
ctrl+O per salvare e ctrl+X per uscire
2. Connessioni interfaccia USB all'inverter
di seguito esempio di collegamento del convertitore RS485-USB al un inverter PVI-3.0
ATTENZIONE: la connessione della seriale all'inverter va fatta assolutamente ad inverter spento e sezionato sia lato alternata che lato continua (lato rete elettrica e lato pannelli solari).

cavo da utilizzare, questo è da specifiche ABB (PowerOne)
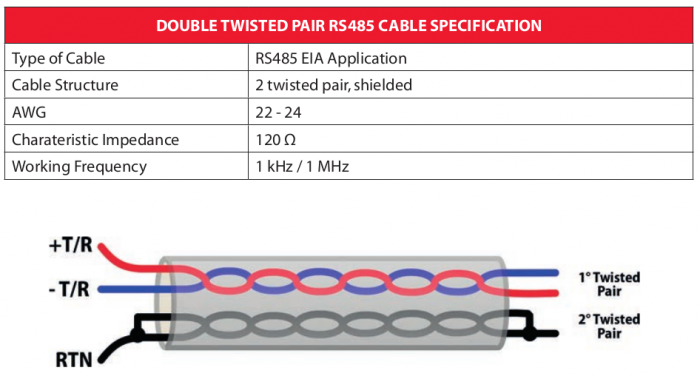
3. Note
Chiarisco alcuni punti per chi è conosce altre piattaforme ( Pc, PogoPlug).
Io ho fatto le prime prove su un PC con Ubuntu, funziona benissimo non ci sono difficoltà ad installare il sistema ma deve rimanere sempre acceso e consuma molto, da qui nasce il passaggio al Raspberry (visto il prezzo lo avevo acquistato solo per capire di che si trattava).
Sul Raspberry ho testato sia la distro “Archlinux” che “Raspbian -wheezy-” alla fine ho optato per Raspbian in quanto più semplice da gestire.
Il nuovo systemd a introdotto qualche problema che con un po di impegno sono riuscito a gestire:
# Cherokee non è più perfettamente compatibile, su Raspbian adirittura non si trova più nel repository, su Archlinux è presente ma in entrambi i casi (su Raspbian compilandolo manualmente) dà un sacco di problemi con le directory di installazione, le dipendenze e l'avvio del servizio, dopo parecchi tentativi infruttuosi e visto che comunque si appoggiava a parte di Apache ho deciso di utilizzare questo web server che grazie all'integrazione in Raspbian è risultato anche semplice da configurare.
# Orologio del Raspberry come tutte le periferiche di questo tipo non è presente un orologio di sistema quindi ad ogni avvio è necessario impostare l'ora, Raspbian, ma anche Archlinux per Raspberry, se connessi ad una rete con accesso ad internet si preoccupano di aggiornare automaticamete l'orologio di sistema con data e ora corretta senza nessun intervento.
Se non si è connessi, una volta impostata manualmente l'ora, Raspbian ha una funzione automatica (vedi primo comando di crontab) che si occupa di memorizzare ad ogni ora in un file ora e data corrente e la riutilizza dopo un'interruzione di corrente se non trova la rete, non è il massimo ma in questo modo l'orologio può sbagliare massimo di un'ora e non torna a 1970.
# indirizzo IP di rete io sono convinto che il sistema deve rimanere il più pulito possibile quindi se si può demandare ad altro la gestione dell'indirizzo IP è meglio farlo. Ho demandato questo compito al router imponendo che il raspberry abbia sempre lo stesso IP e durata “lease” infinita pur mantenendo il DHCP automatico.
# Accessibilità del web server da internet anche in questo caso meglio appoggiarsi a servizi esterni, io ho creato un DNS pubblico utilizzando NoIP che rende disponibile un dominio gratuito del tipo “tuonome.ddns.net” una volta registrato il dominio e abilitato sul router il servizio “DNS dinamico” e aperta la porta 80 o HTTP a seconda del modello di router, non serve far altro.
Prima di scegliere il servizio DNS verificare che sia compatibile con il router in vostro possesso o appoggiatevi ad un servizio supportato, in alternativa si può installare sul raspberry un programma che periodicamente controlla l?IP pubblico e lo trasmette al server DNS
Per questi due ultimi punti ho letto che molti si lamentano della vodafon station, vi assicuro che il tutto funziona sia sulla vodafone station 1 (quella che avevo prima) che sul router Fasweb Technicolor TG582n (che ho adesso), la Fastweb ora rende disponibile dirittura in IP pubblico fisso, quindi non servirebbe nemmeno DNS pubblico, basterebbe digitare l'indirizzo IP, ma è più facile ricordare il DNS.
# Connessione del Raspberry alla rete inizialmente avevo pensato di mettere il Raspberry e la seriale vicino al router, ma dopo aver constatato l'impossibilità di far passare uno spillo sui tubi dell'impianto elettrico ho desistito, ho lasciato tutto vicino all'inverter e ho fatto una connessione ethernet con una coppia di powerline via rete elettrica, facili da installare funzionano molto bene.
4. Licenza d'uso
Copyright © 2012 - 2016 by Walter62. All rights reserved
Quest'opera è distribuita con licenza:

Creative Commons Attribuzione - Non commerciale - Condividi allo stesso modo 3.0 Italia.
Per leggere una copia della licenza visita il sito web:
o spedisci una lettera a:
Creative Commons
171 Second Street, Suite 300
San Francisco, California, 94105, USA.
