Accesso via SSH – ovvero come usare dei client SSH (Putty e WinSCP)

SSH (Secure SHell, shell sicura) è un protocollo che permette di stabilire una sessione remota cifrata ad interfaccia a riga di comando con un altro host.
In parole povere SSH ci permette di accedere da remoto al contenuto di un’altro dispositivo (host) come potrebbe essere il nostro NAS (tipo eTRAYz), il nostro router o l’access point (tipo Fonera), il nostro Iphone o Ipad, ecc…
In questo articolo vi voglio illustrare cosa sia e come si usino alcuni client SSH sotto linux e windows (o almeno quelli che uso io ![]() )
)
Di seguito assumeremo come esempio di voler accedere in SSH ad una Fonera2.0n con indirizzo IP 192.168.10.1, vedendo quali sono le possibilità sotto Linux e sotto Windows.
Accesso SSH da Linux
Aprendo un terminale e digitando ssh root@192.168.10.1 (dove 192.168.10.1 p l’IP della Fonera) e digitando la password di amministratore del router.
NB: Nel caso ssh non fosse installato sulla distribuzione di Linux che si sta utilizzando, sarà necessario installarlo prima di procedere digitando, nel caso di Ubuntu e derivate di Debian, sudo apt-get install ssh o l’equivalente della distribuzione in uso se differente da quelle dette.
Accesso SSH da Windows
Vediamo due possibili soluzioni, una in linea di comando ed una seconda con interfaccia grafica.
Putty
Utilizzando un programmino che non richiede installazione come putty e digitando soltanto l’indirizzo ip della nostra Fonera come si vede dallo screenshot di seguito:
All’apertura del terminale sarà necessario inserire come nome utente root e come password la password di amministrazione del router.
In entrambi i casi la schermata che ci verrà presentata sarà simile a quella di seguito e sarà possibile operare sul nostro host ( fonera) esattamente come si farebbe con un normale terminale di Linux.
Al termine delle operazioni basterà digitare sul terminale della fonera exit per terminare la sessione e chiudere la connessione ssh.
WinSCP
Personalmente sotto Windows utilizzo un comodissimo programma WinSCP in italiano che permette l’accesso ssh ai file, con una comoda interfaccia grafica per navigare nelle cartelle e un comodo editor interno per modificare i file di configurazione. Inoltre una volta connessi potete aprire comodamente il terminale con un semplice click su di un apposito bottone.
WinSCP (version installer) lo potete scaricare QUI. Se volete esiste anche una versione stand alone che non necessita di installazione e la potete portare sempre con vuoi anche su una chiavetta USB. La potete scaricare QUI
Una volta installato e avviato, avete questa schermata:
Dovete inserire i dati per collegarvi alla vostra Fonera
Nome Server : dovete inserire l’indirizzo IP del vostro gioiellino
Numero porta : 22
Nome utente : root
Password : la password di amministratore del router
Protocollo file: SCP
Salvate le vostre impostazioni, cliccando sul pulsante Salva ed assegnando un nome a questa connessione.
Alla prossima esecuzione di WinSCP vi basterà fare un doppio click sul nome della configurazione appena salvata per accedere alla vostra fonera:
e poterne comodamente sfogliare il contenuto con una interfaccia grafica simile al vecchio norton commander:


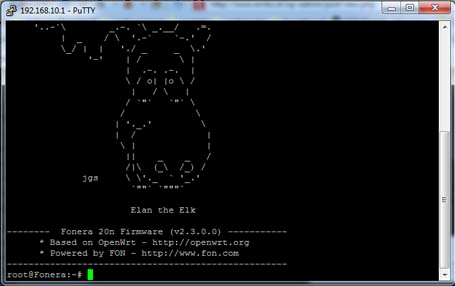
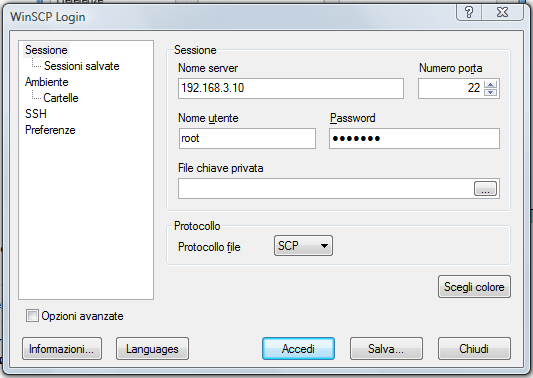

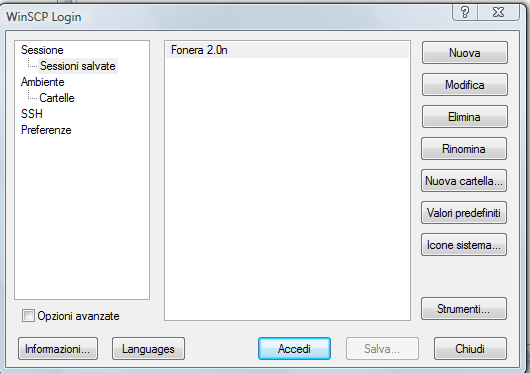

ma tu guarda chi mi ritorvo in rete: il mitico Anesi!
Sai dirmi se esistono programmi batch o dll da interfacciare con u napplicativo per avviare ssh senza richiedre putty? grazie
PS – complimenti per il sito
Ciao Andrea, è un piacere risentirti. Ne è passato di tempo dai bei tempi dell’ITIS.
A dirti la verità non ho proprio capito cosa vuoi fare, e devo confidarti che le mie esperienze di programmazione sono ferme al Fortran dell’esame di calcolo numerico all’università
Mi arrangio un pò con linux, qualche script bash, qualche compilazione ….. ma mi fermo lì.
Non sò se posso aiutarti.
CIAO
Flavio
Sto usando winscp da Windwos per collegarmi con Rapiberrypi 3, ma non mi fa entrare come utente root, ma solo come pi. Sai perchè. Grazie, buon lavoro Carlo
Perchè devi abilitare l’utente root.
Ti logghi come pi e poi esegui il comando: sudo passwd
ed inserisci la password per l’utente root. In teoria dovrebbe bastare, ma non ho mai provato con il pi3.