GestrEmail – Come estrarre in automatico le email da Outlook
 Vi voglio oggi parlare di un semplice e comodo programma che permette di estrarre in automatico le email da Outlook come singoli file msg, permetendovi di avere un backup di tutte le email che volete.
Vi voglio oggi parlare di un semplice e comodo programma che permette di estrarre in automatico le email da Outlook come singoli file msg, permetendovi di avere un backup di tutte le email che volete.
Il programma GestrEmail è semplice ed essenziale, ma altrettanto valido ed efficacie in quello che deve fare.
Era da un pò che avevo l’esigenza di avere un backup sul mio NAS d’ufficio di tutte le email che ricevo per la mia professione, in modo da non averle solo sul mio PC, ma da averle anche archiviate all’interno di ogni singola commessa, e possibilmente che tutto questo avvenga in modo automatico, senza dover salvare singolarmente ogni email a mano.
Dopo svariate ricerche in rete, sono arrivato nel sito di VALE PROG, alias Valerio Negri, dovo ho trovato molto validi programmi da lui sviluppati, tra cui GestrEmail.
Oltre all’utilità e funzionalità dei vari software presenti, devo sottolineare la disponibilità e cordialità dello sviluppatore, a rispondere ai miei quesiti ed anche a eventuali segnalazioni o suggerimenti.
Funzionalità GestrEmail
Ma veniamo ora al software GestrEmail.
Cercherò nel seguito di illustrarvi le potenzialità e capacità di questa semplice utility.
GestrEmail è un Applicativo per la gestione ed il backup delle email ricevute con Microsoft Outlook o con altri client di posta.
NOTA: GestrEmail funziona solo con Microsoft Outlook del pacchetto Office e non con Outlook Express.
La principale caratteristica di tale programma è la possibilità di estrarre le email da Outlook salvando ogni email come file singolo con estensione ‘.msg’.
Contemporaneamente viene creato un database all’interno di GestrEmail contenente le principali informazioni relative alle email esportate(mittente, destinatario, oggetto, ecc.), grazie al quale è possibile effettuare ricerche, ordinamenti ed aprire direttamente le email con un semplice click come se utilizzaste Outlook.
Inoltre il database può essere aggiornato, importando anche messaggi di posta elettronica già presenti sull’Hard Disk, sia in formato ‘.msg’ che in formato ‘.eml’.
NOTA: gli ultimi 2 pulsanti in basso sono presenti solo nella versione completa.
Vediamo ora le singole funzionalità nel dettaglio.
- Registra software
- Cartelle Predefinite
- Impostazioni
- Estrai e salva email da outlook
- Gestione Email
- Importazione email da una cartella
- Controlla/Sistema database Email
- Pianificazione esportazioni
- Converti file MSG in EML
- Estrai Email da file PST
- Versioni disponibili
Registra Software
Viene visualizzata la finestra per la registrazione del software in prova.
E’ sufficiente cliccare l’apposito pulsante per creare il codice di sblocco, comunicare tale codice al rivenditore, inserire la password comunicata da questo nell’apposita casella, e premere “Sblocca Software”.
Cartelle Predefinite
Gestremail permette di salvare ogni singola cartella di email di Outlook in una diversa cartella sul vostro PC o server. Per fare ciò in “Cartelle Predefinite” non dovrete fare altro che cliccare sulla cartella di Outlook che volete esportare, selezionare il percorso dove esportare le email e cliccare sul pulsante “Salva Percorso per la cartella selezionata”.
Ripetete questa procedura per ogni cartella che desiderate esportare ed infine cliccate sul pulsante “Salva” affinché Gestremail memorizzi quanto avete impostato.
In basso a destra trovate anche un pulsante cancella che vi permette di cancellare un eventuale percorso errato o che non desiderate più esportare.
Impostazioni
Nella schermata impostazioni è possibile specificare la cartella principale in cui verranno memorizzate le mail estratte da outlook(di default vengono memorizzate in “C:\Programmi\GestEmail\Archivio Email\”).
Questa è la cartella in cui verranno memorizzate tutte le email per cui non è stato specificato un percorso in “Cartelle Predefinite”
Per modificare la cartella è sufficiente cliccare l’apposito pulsante, apparirà quindi un menù di navigazione attraverso cui sarà possibile selezionare una cartella diversa da quella predefinita o crearne una nuova.
Per rendere effettive le modifiche cliccare “Salva Impostazioni”.
IMPORTANTE: se sul PC è installato Outlook 2000 è necessario selezionare l’apposita chekbox, al fine di un corretto funzionamento di GestrEmail, prima di salvare le impostazioni.
Estrai e salva email da outlook
Apre Outlook(minimizzandolo) e una finestra con l’elenco delle cartelle in esso presenti.
Selezionare una o più cartelle, da cui si vogliono esportare le mail, e premere “OK”.
Apparirà un messaggio di allerta da parte di Outlook come il seguente:
Selezionare “Consenti accesso” e se le mail da esportare sono molte modificare anche il tempo da “1 minuto” a “10 minuti”, quindi ciccare “Si”. Se il tempo indicato per consentire l’accesso ad Outlook non fosse sufficiente per estrarre tutte le mail selezionate apparirà di nuovo il messaggio di allerta e sarà quindi necessario ripetere l’operazione.
NOTA: Se usate la pianificazione automatica di GestrEmail, consigliamo di scaricare gratuitamente Express ClickYes 1.2., un utility che permette di bypassare il controllo di sicurezza di Outlook appena visto (Non serve con Outlook 2007). Clicca qui per il download
A questo punto verranno estratte le mail e per ogni cartella Outlook selezionata verrà creata una Sottocartella della principale, indicata in impostazioni, contenente le varie email in formato “.msg”.
Inoltre in ogni cartella viene creato un file di testo con l’elenco delle mail esportate e se per qualche motivo dovessero esserci degli errori durante l’esportazione verrà creato anche un file di testo contenente l’elenco delle mail non esportate.
Nel caso in cui per la cartella selezionata sia stato associato uno specifico percorso in “Cartelle predefinite”, le email saranno estratte nella rispettiva cartella.
Gestione Email
Si apre una finestra contenente una tabella con l’elenco delle mail esportate da Outlook e presenti nel database.
In ogni riga della tabella sono presenti i seguenti dati:
- Numero progressivo
- Nome del file con cui è stata salvata la mail
- Percorso del file
- L’eventuale cartella Outlook da cui è stata estratta
- Il nome e/o l’email del mittente
- Il nome e/o l’email del destinatario
- L’oggetto
- La data
Facendo doppio clic in qualsiasi punto di una riga verrà aperta la corrispondente mail esportata.
Cliccando invece sull’intestazione di una colonna, la tabella verrà ordinata in ordine crescente(con un clic) o decrescente(con due clic) in base ai dati presenti nella colonna selezionata.
Oltre alla tabella sono presenti alcune caselle e pulsanti che permettono di filtrare o di effettuare ricerche di testo all’interno della tabella:
- Ciccando Filtra la tabella verrà filtrata in base alla cartella selezionata nel menu a fianco;
- Per effettuare una ricerca è sufficiente digitare il testo ricercato nella casella alla destra della scritta “il seguente valore” dopo aver indicato se la ricerca deve riguardare il “valore iniziale” o il “contenuto” e la colonna;
- Il tasto Azzera Filtri ricarica la tabella con tutti i valori presenti nel database.
E’ inoltre possibile rimuovere eventuali email dall’elenco, selezionandole e cliccando il pulsante “Elimina righe selezionate”. Se questa operazione viene eseguita abilitando anche il flag ”Cancella anche le email dal disco fisso”, oltre alla rimozione delle email dal database di Gestremail, saranno anche rimossi i corrispondenti file esportati.
Importazione Email da una cartella
Con questo tasto viene aperta una finestra in cui viene data la possibilità di selezionare una cartella locale che può contenere sia email in formato “.msg” che email in formato “.eml”(utilizzato da outlook Express, Mozilla Thunderbird, ecc.) da inserire nel database di GestrEmail.
Dopo aver selezionato la cartella locale basta cliccare “Aggiorna il database”.
Controlla/Sistema database Email
Appare la finestra per la verifica dell’integrità e della correttezza dei dati presenti nel database.
Sostanzialmente viene verificato che l’elenco di email presenti nel database sia fisicamente presente nell’hard disk, può succedere infatti che delle mail vengano spostate o cancellate o ancora rinominate per qualche motivo. Premendo “Controlla Database” vengono eliminati gli eventuali collegamenti errati.
Pianificazione esportazioni
In questa schermata si potranno selezionare le cartelle di Outlook che si intendono esportare in modo automatico.
Non si dovrà fare altro che spuntare le cartelle che si intendono esportare, e selezionare a destra la periodicità con cui esportarle fra le molte possibilità disponibili (ogni tot. minuti, ad una precisa ora, dopo tot. minuti dall’accensione del PC ….)
C’è inoltre una spunta che permette, se lo desiderate di cancellare in automatico le email da Outllok dopo l’ìesportazione.
La pianificazione sarà efficacie solo dopo che avrete riavviato Gestremail sul PC.
Converti file MSG in EML
Questa funzionalità vi permette di convertire del file email dal formato MSG (Outlook) al formato EML (Outlook Express).
Non dovrete fare altro che selezionare la cartella di origine e quella di destinazione dei vari file e poi cliccare sul pulsante “Converti le Email”
Estrai email da file PST
Se avete necessità di estrarre delle email direttamente da dei file PST (file di archiviazione di Outlook), potrete farlo con questa semplice funzionalità di Gestremail.
Non dovrete fare altro che selezionare il file .PST e cliccare sul pulsante “Estrai Email”
Versioni disponibili
GestrEmail viene rilasciato in 2 versioni:
- GestrEmail Light (gratuita, in prova per 10 giorni poi basta registrarsi sul sito per rendere l’installazione definitiva ma limitata a max 20 email esportabili al giorno);
- GestrEmail Pro a soli € 25,00 per licenza(usufruendo dello sconto del 20%);
Le funzioni aggiuntive per la versione Pro sono:
- numero email esportabili illimitato;
- possibilità di convertire le email dal formato .msg al formato .eml.
Tabella comparativa delle versioni
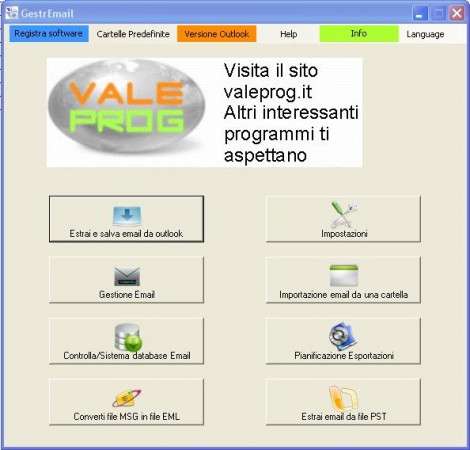











Commenti recenti